- Cách cài đặt báo thức trên điện thoại Samsung
- Thêm báo thức trên điện thoại Samsung
- Thiết lập báo thức mới trong ứng dụng Đồng hồ
- Cài đặt báo thức thông qua trợ lý ảo
- Đặt báo thức qua Google
- Cách tắt, xóa báo thức trên điện thoại Samsung
- Cách cài đặt lặp lại báo thức trên điện thoại Samsung
- Cài đặt lặp lại báo thức
- Thay đổi thời gian báo lại của báo thức
- Cách thay đổi nhạc chuông, âm báo thức
- Cách bật, tắt tính năng Đọc to thời gian
- Cách cài đặt báo thức trên điện thoại iPhone
- Thêm báo thức trên điện thoại iPhone
- Cài báo thức tại ứng dụng Đồng hồ (Clock)
- Cài báo thức qua Siri
- Cài báo thức nhanh thông qua Trung tâm điều khiển
- Cách tắt, xóa báo thức trên điện thoại Samsung
- Cách cài đặt lặp lại báo thức trên điện thoại Samsung
- Một số thắc mắc thường gặp khi cài đặt báo thức điện thoại
- Phải làm sao nếu báo thức không kêu?
- Khi đặt chế độ im lặng, báo thức có kêu không?
- Báo thức có kêu khi tắt nguồn không?
- Nếu bật chế độ Không làm phiền, báo thức có kêu không?
- Báo thức có kêu không nếu để chế độ máy bay?
Ngày nay, với sự phát triển của công nghệ thông tin, những chiếc điện thoại smartphone đã dần thay thế chiếc đồng hồ báo thức quen thuộc. Điều này giúp chúng ta vừa có thể tiết kiệm chi phí, vừa tiết kiệm không gian phòng ngủ. Tuy nhiên, vẫn có nhiều người chưa biết rõ cách cài đặt báo thức điện thoại, trong đó có 2 dòng điện thoại phổ biến nhất Việt Nam hiện nay là Samsung và iPhone. Nếu bạn là một trong số đó thì đừng bỏ lỡ bài viết sau đây của vnptninhbinh.vn nhé!
Cách cài đặt báo thức trên điện thoại Samsung
Cách cài đặt và điều chỉnh giờ giấc báo thức trên chiếc điện thoại bắt nguồn từ Hàn Quốc này rất đa dạng. Bạn có thể làm thử rồi chọn ra một cách phù hợp và thuận tiện nhất với bản thân nhé.
Thêm báo thức trên điện thoại Samsung
Thiết lập báo thức mới trong ứng dụng Đồng hồ
Bước 1: Mở ứng dụng Đồng hồ trên giao diện của điện thoại -> Chọn biểu tượng dấu cộng.
Bước 2: Bạn hãy nhập bàn phím tại cột các số hoặc cuộn lên/cuộn xuống để chọn thời gian bạn muốn thức dậy. Sau đó, bạn chọn thêm AM nếu giờ bạn đặt là sáng, hoặc PM nếu giờ bạn đặt là chiều. Cuối cùng, chỉ cần ấn Lưu là đã hoàn thành rồi.
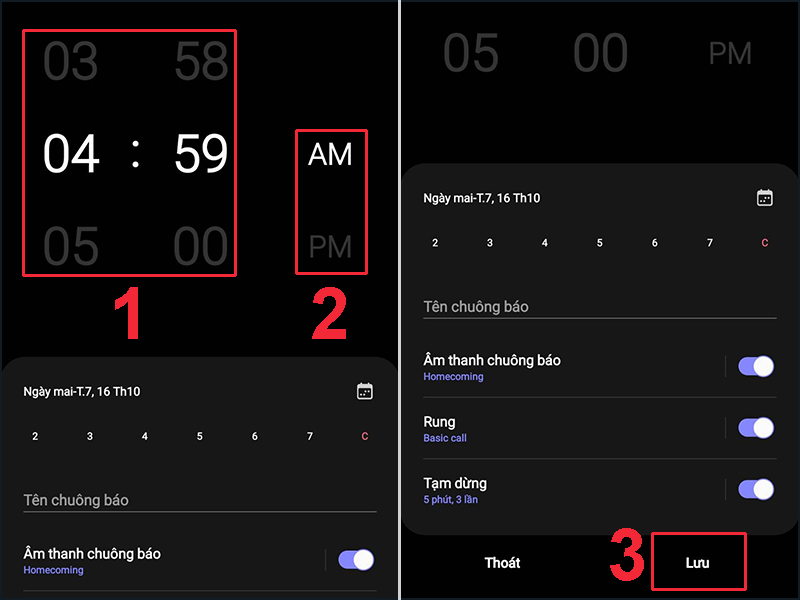
Cài đặt báo thức thông qua trợ lý ảo
Điện thoại Samsung hỗ trợ người dùng 2 trợ lý ảo là Google và Bixby. Bạn hoàn toàn có thể sử dụng 1 trong 2 trợ lý ảo này để đặt báo thức. Bạn có thể dùng trợ lý ảo Bixby để đặt báo thức như sau:
Bước 1: Bạn hãy nhấn giữ một lúc nút nguồn ở cạnh bên phải của điện thoại để kích hoạt trợ lý Bixby. Tuy nhiên, trợ lý ảo Bixby hiện chưa có bản tiếng Việt; do đó, nếu bạn biết chút tiếng Anh thì sẽ sử dụng dễ dàng hơn.
Bước 2: Hãy nói một câu liên quan đến nội dung đặt báo thức của bạn. Ví dụ, bạn có thể nói “Set the alarm at 5 A.M”. Ngay sau khi bạn dứt lời, trợ lý ảo Bixby đã đặt xong báo thức cho bạn rồi.
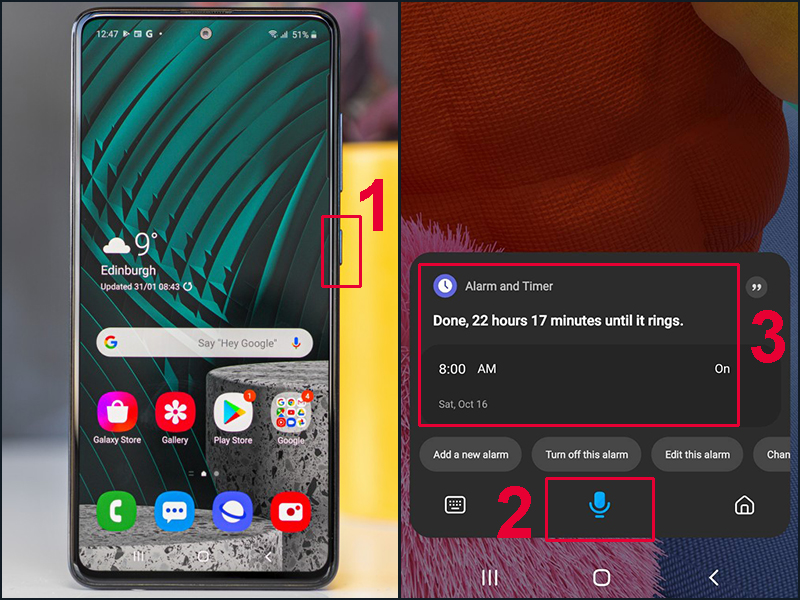
Google Assistant lại có ưu điểm nổi bật hơn so với Bixby. Đó là bạn hoàn toàn có thể dễ dàng trải nghiệm trợ lý này bằng tiếng Việt. Các bước cũng tương tự Bixby như sau:
Bước 1: Bạn hãy tìm kiếm thanh Google trên giao diện điện thoại của mình -> Chọn biểu tượng ghi âm để kích hoạt trợ lý Google.
Bước 2: Nói một câu yêu cầu đặt báo thức, ví dụ như “Đặt báo thức lúc 5 giờ sáng”. Trợ lý Google nghe xong cũng sẽ tự động đặt báo thức ngay lập tức.
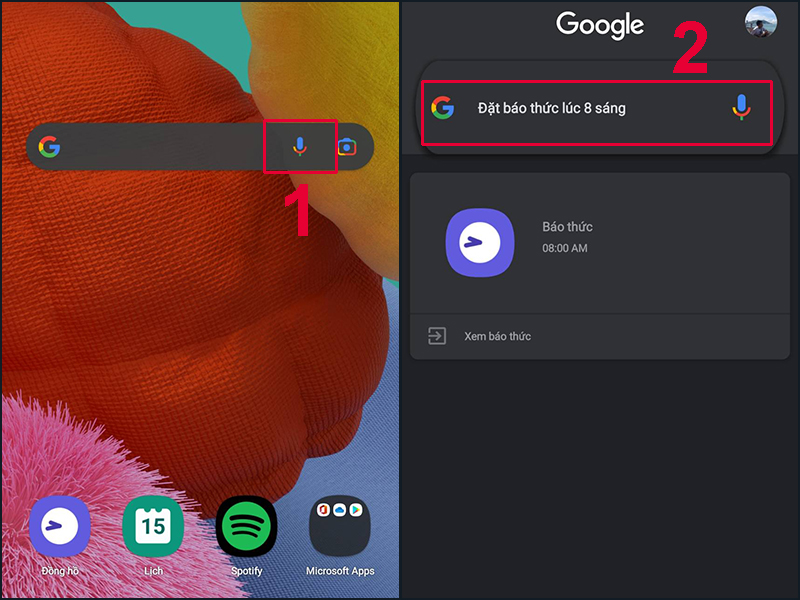
Đặt báo thức qua Google
Đây là một cách đặt báo thức nghe thì có vẻ rất lạ nhưng lại hoàn toàn có thể dùng để cài đặt báo thức trên điện thoại Samsung cũng như các hãng điện thoại Android khác. Cách làm khá đơn giản như sau:
Bước 1: Nhấn chọn thanh Google trên màn hình điện thoại của bạn.
Bước 2: Nhập vào thanh tìm kiếm của Google một câu mệnh lệnh để đặt báo thức, ví dụ “Đặt báo thức 5 giờ sáng”. Sau đó, bạn chỉ cần ấn Tìm kiếm như bình thường là Google đã đặt báo thức cho bạn rồi đó.
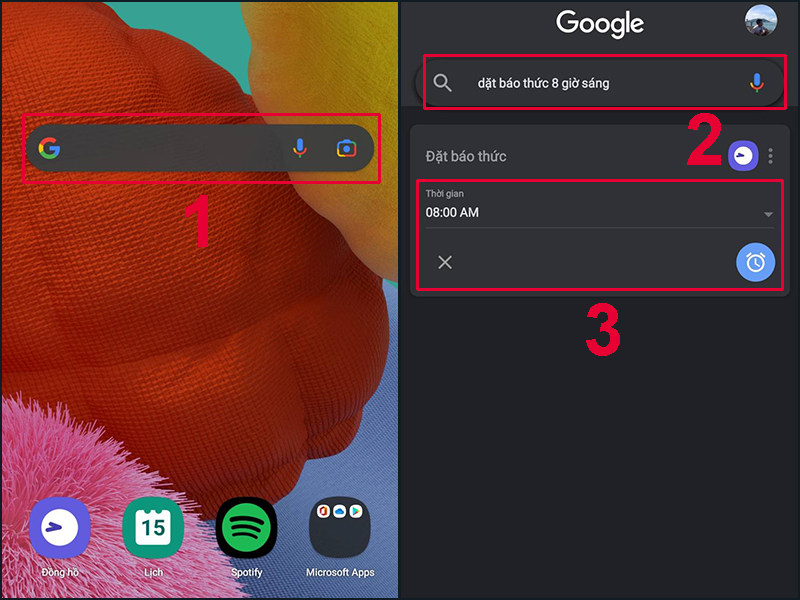
Cách tắt, xóa báo thức trên điện thoại Samsung
Bước 1: Mở ứng dụng Đồng hồ trên màn hình điện thoại của bạn > Nhấn giữ một lúc tại giờ báo thức mà bạn muốn xóa.
Bước 2: Chọn thời gian đã đặt mà bạn muốn xóa bằng cách nhấn vào vị trí giờ đó hoặc chọn Tất cả để xóa tất cả các báo thức đã cài đặt. Cuối cùng, chọn Xóa là xong.
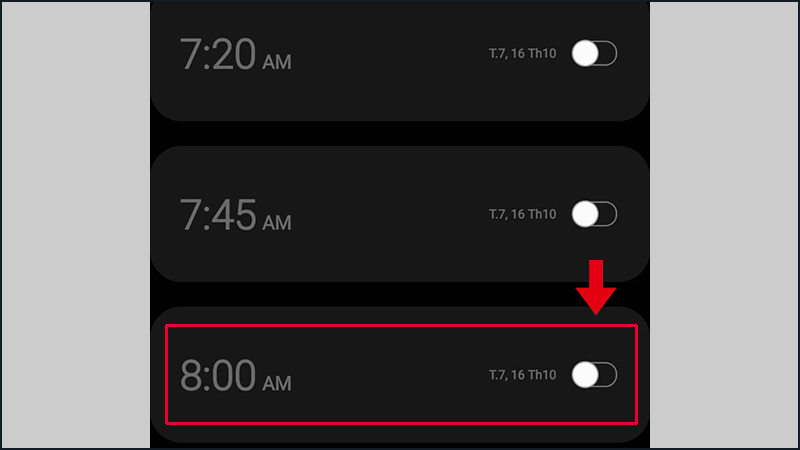
Cách cài đặt lặp lại báo thức trên điện thoại Samsung
Nếu bạn có thói quen đặt một báo thức vào cùng một giờ mỗi ngày, bạn không nhất thiết phải tốn công tốn sức vào ứng dụng để đặt giờ hàng ngày đâu. Chỉ cần đặt 1 lần là có thể yên tâm những ngày sau điện thoại cũng “reo” đấy. Chỉ cần làm sau vài bước đơn giản sau đây là được.
Cài đặt lặp lại báo thức
Bạn có thể lặp lại báo thức cùng một ngày theo từng ngày chỉ với những bước vô cùng đơn giản sau:
Bước 1: Mở ứng dụng Đồng hồ có sẵn trong điện thoại của bạn > Chọn giờ giấc báo thức bạn muốn lặp lại mỗi ngày.
Bước 2: Chọn Lưu là hoàn thành.
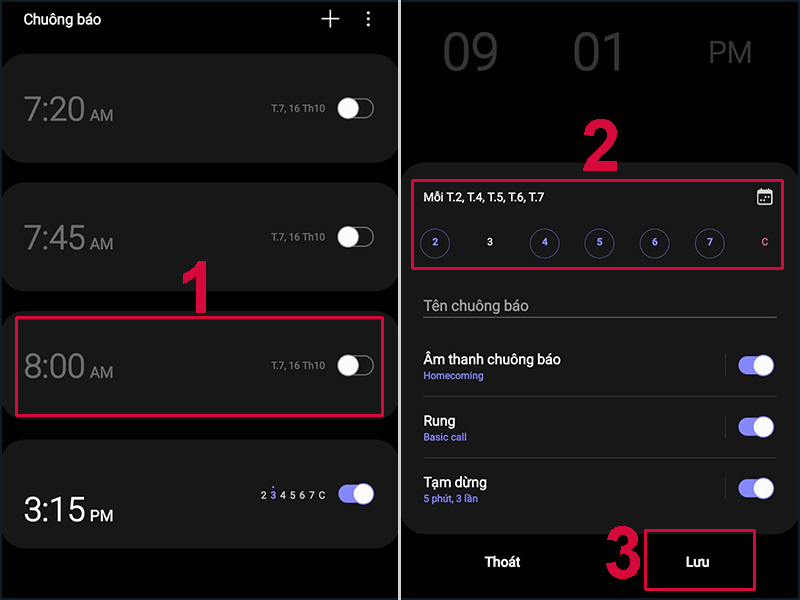
Thay đổi thời gian báo lại của báo thức
Nếu bạn không tự tin là bản thân có thể thức dậy chỉ sau một lần điện thoại réo, chức năng lặp lại báo thức sẽ là một phương án tối ưu dành cho bạn.
Bước 1: Mở ứng dụng Đồng hồ có sẵn trong điện thoại của bạn. Chọn 1 báo thức đã đặt từ trước hoặc chọn dấu cộng ở góc phía trên để tạo một giờ báo thức mới.
Bước 2: Nhấn vào mục Tạm dừng. Tại mục mang tên Thời lượng, bạn có thể chọn khoảng thời gian 5-30 phút để điện thoại báo lại cho bạn sau giờ báo thức đầu tiên. Tại mục Lặp lại, bạn hoàn toàn có thể chọn số lần báo lại theo ý thích, từ 3-7 lần, thậm chí là Mãi mãi nếu muốn.
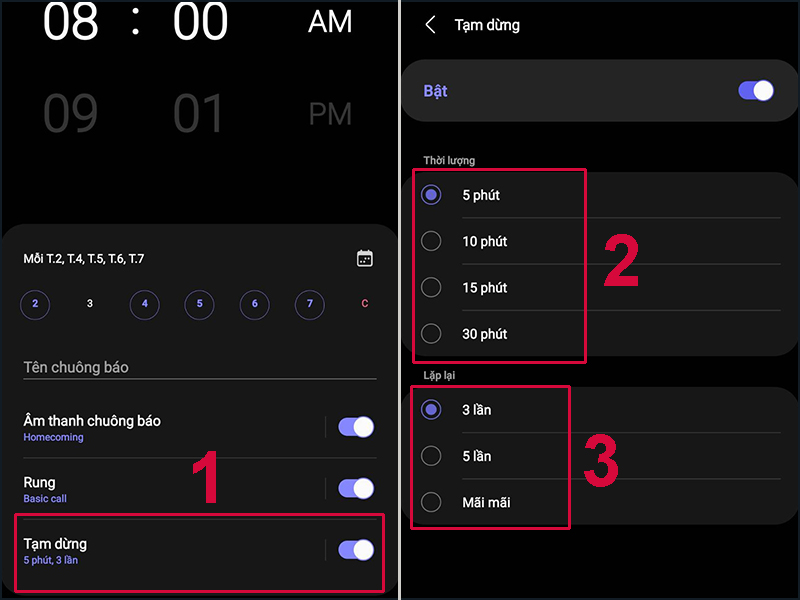
Cách thay đổi nhạc chuông, âm báo thức
Nếu bạn đã cảm thấy quá nhàm chán với một nhạc chuông quen thuộc ngày qua ngày, hoặc thấy tiếng chuông hiện tại không đủ sức để có thể đánh thức bạn thì hãy thử làm theo hướng dẫn sau đây để có thể đổi nhạc chuông với vô vàn giai điệu thú vị nhé.
Bước 1: Mở ứng dụng Đồng hồ có sẵn trong điện thoại của bạn. Chọn 1 báo thức đã được đặt từ trước hoặc chọn dấu cộng ở góc phía trên để tạo báo thức mới.
Bước 2: Nhấn chọn vào mục Âm thanh chuông báo.
Bước 3: Nhấn chọn vào mục Nhạc chuông -> Chọn một nhạc chuông bất kì trong danh sách nhạc chuông Samsung đã để sẵn ở đó mà bạn cảm thấy thích.
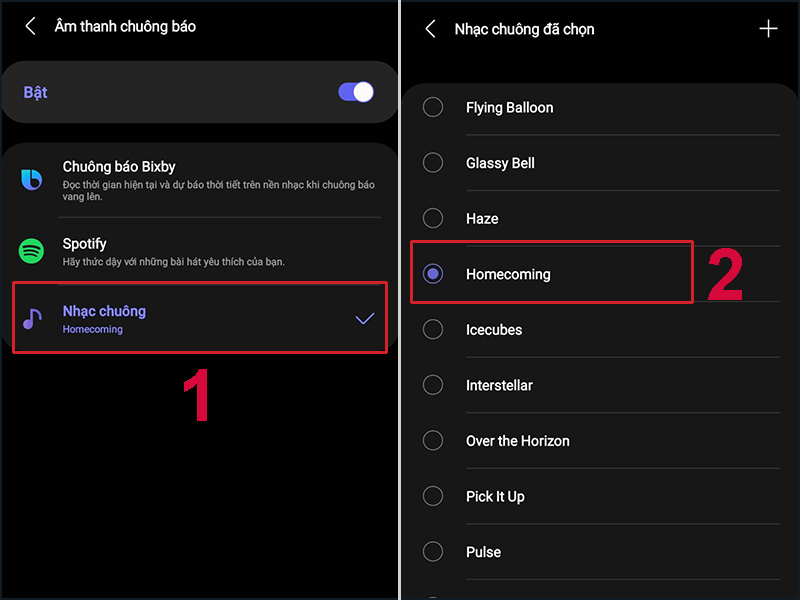
Nếu bạn không hài lòng bất cứ nhạc chuông mặc định nào của điện thoại, bạn có thể chọn bài hát bản thân yêu thích bằng cách chọn ứng dụng Spotify trong danh mục Âm thanh chuông báo. Sau đó, chọn bất cứ bài hát nào bạn cảm thấy yêu thích để đặt làm chuông báo thức.
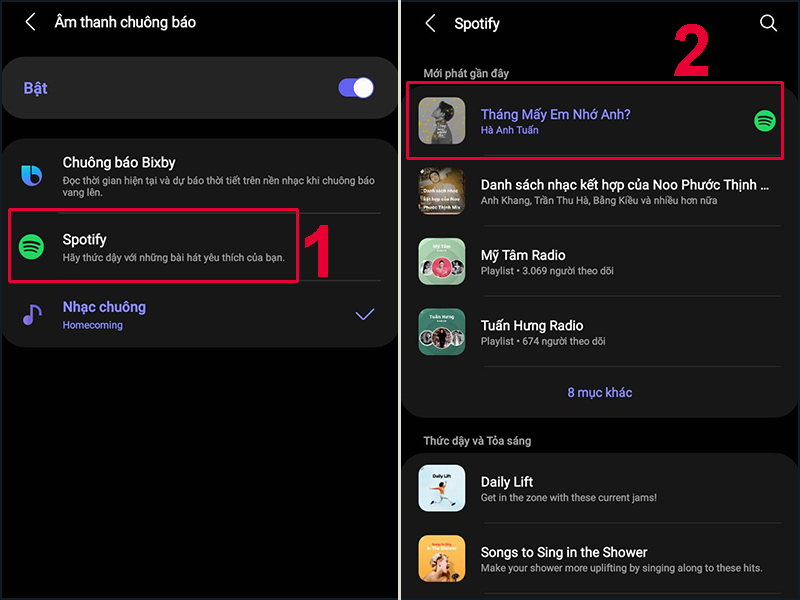
Cách bật, tắt tính năng Đọc to thời gian
Đọc to thời gian cũng là một tính năng khá thú vị và hữu ích của Samsung. Nếu bạn muốn một âm thanh như người nào đó gọi mình vào mỗi sáng với chất giọng đầy năng lượng, rõ ràng và cho bạn biết chính xác thời gian lúc đó, hãy thử thực hành các bước sau:
Bước 1: Mở ứng dụng Đồng hồ có sẵn trong điện thoại của bạn. Chọn 1 báo thức đã cài đặt sẵn từ trước hoặc chọn dấu cộng ở góc phía trên để tạo báo thức mới.
Bước 2: Nhấn chọn danh mục Âm thanh chuông báo.
Bước 3: Nhấn chọn danh mục Nhạc chuông -> Gạt nút ở danh mục Đọc to thời gian và tên chuông báo sang phía bên phải để bật tính năng này. Ngược lại, nếu bạn gạt nút sang bên trái sẽ là tắt tính năng.
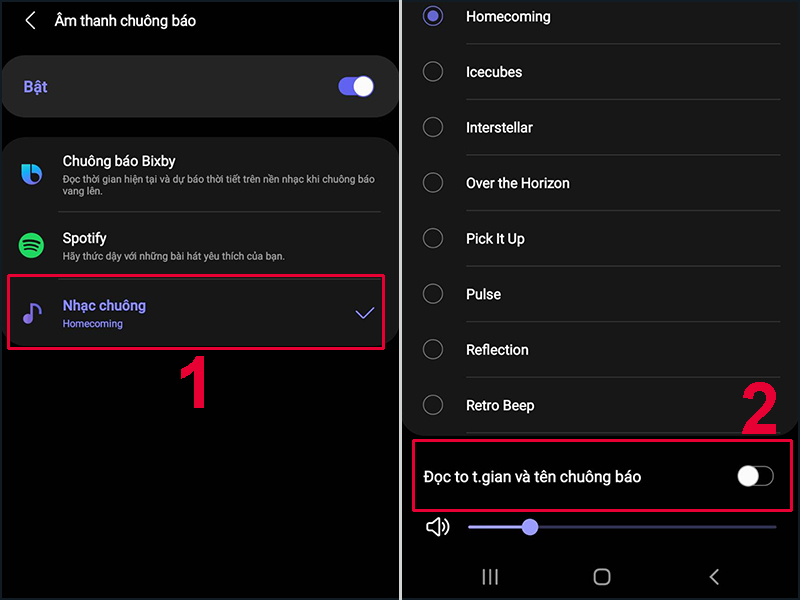
Cách cài đặt báo thức trên điện thoại iPhone
Thêm báo thức trên điện thoại iPhone
Cài báo thức tại ứng dụng Đồng hồ (Clock)
Bước 1: Chọn ứng Đồng hồ có sẵn trong điện thoại -> Chọn danh mục Báo thức.
Bước 2: Tại danh mục Báo thức, chọn vào biểu tượng dấu cộng trên màn hình. Sau khi giao diện Thêm báo thức xuất hiện, bạn hãy thiết lập âm báo, thời gian… phù hợp rồi nhấn Lưu là xong.
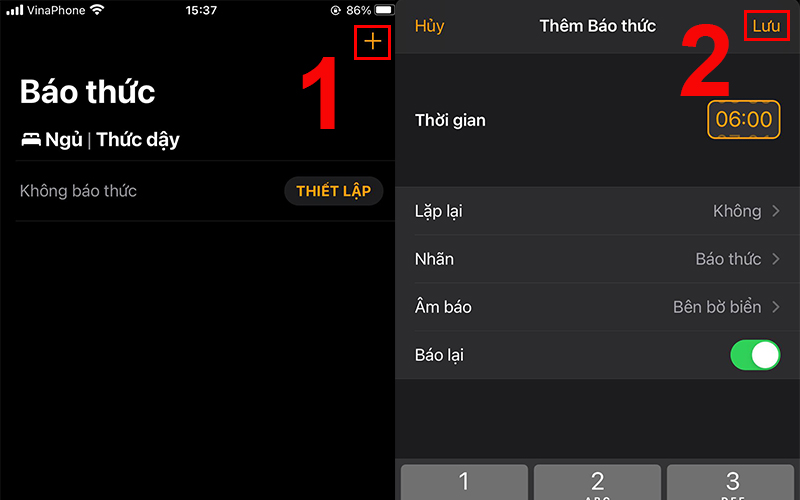
Cài báo thức qua Siri
Đây được xem là cách cài đặt báo thức thuận tiện và nhanh nhất, bạn không phải thực hiện nhiều thao tác khi thực hiện.
Bước 1: Mở Siri bằng cách nhấn giữ nút Home hoặc có thể trực tiếp nói vào điện thoại câu nói “Hey Siri”, nếu như bạn đã cài đặt sẵn ứng dụng này.
Bước 2: Nói vào điện thoại một câu mệnh lệnh để cài báo thức, ví dụ như:“Set an alarm for 5am”, “Create an alarm for 5am.”, hay “Wake me up tomorrow at 5am”.
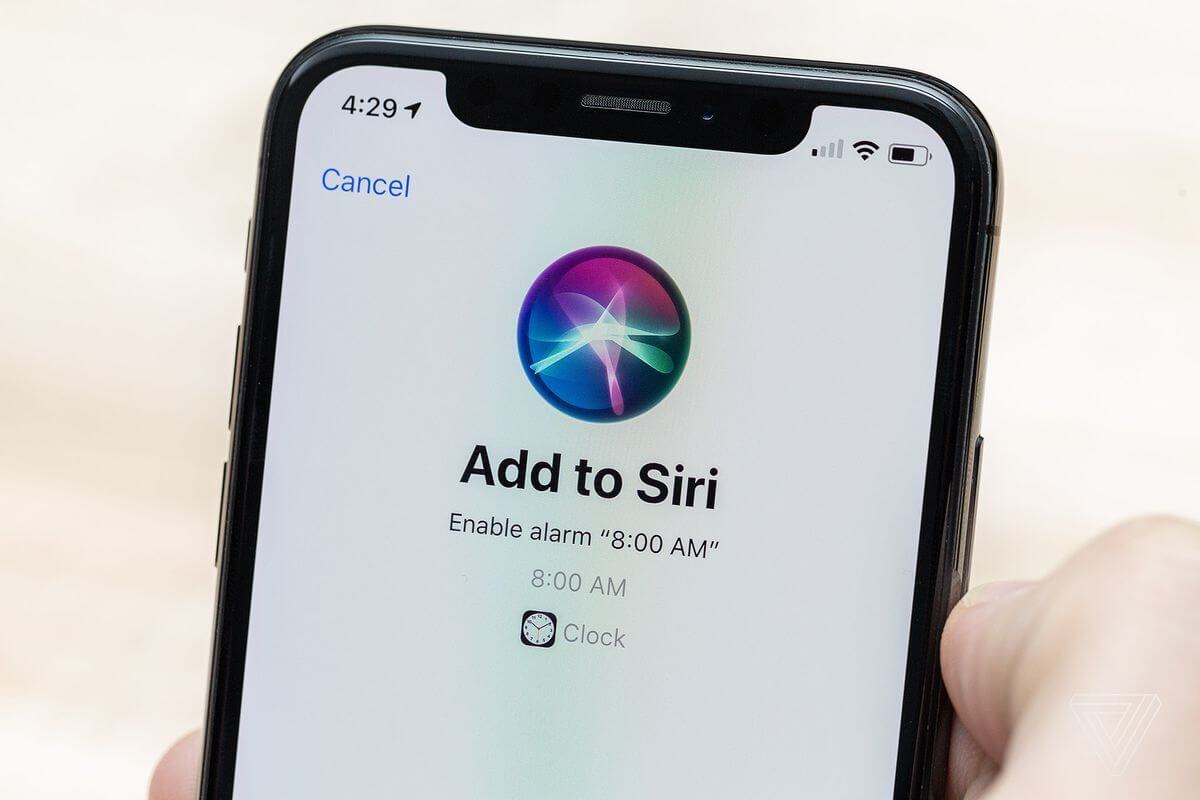
Ngoài ra, nếu bạn muốn cài đặt báo thức trước vài ngày, bạn cũng có thể tạo mệnh lệnh cho Siri và những báo thức cho những ngày sau đó cũng sẽ được cài đặt dựa trên những nhắc nhở mà bạn đã cài đặt trước đó.
Cài báo thức nhanh thông qua Trung tâm điều khiển
Cách này sẽ giúp ích cho bạn trong việc tiết kiệm thời gian tìm kiếm ứng dụng Đồng hồ (Clock).
Bước 1: Cuộn màn hình từ phía dưới lên trên -> Nhấn chọn biểu tượng đồng hồ.
Bước 2: Tại danh mục báo thức, chọn biểu tượng dấu cộng ở góc phía trên cùng, sau đó thiết lập âm báo, thời gian, chế độ lặp phù hợp tùy ý bạn -> Nhấn nút Lưu là xong.
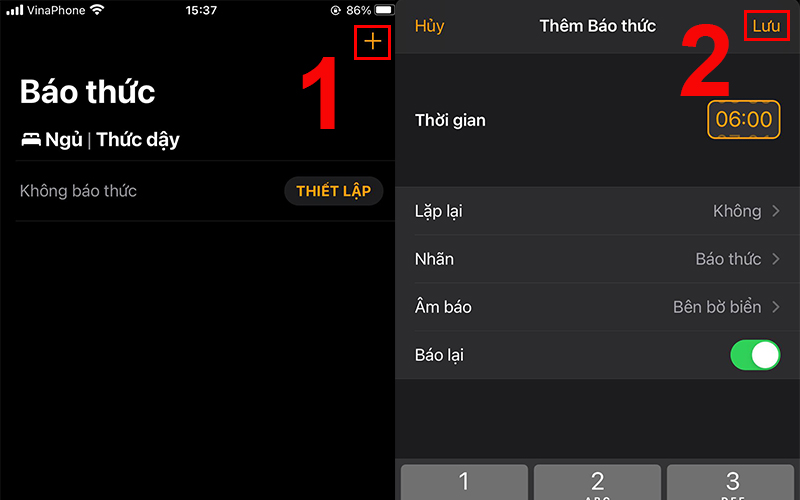
Cách tắt, xóa báo thức trên điện thoại Samsung
Tại danh mục Báo thức trong ứng dụng Đồng hồ, hãy chọn giờ giấc báo thức mà bạn muốn xóa rồi kéo nhẹ sang phía bên trái để xuất hiện Xóa. Bạn chỉ cần nhấn vào đó để xóa là hoàn thành rồi.
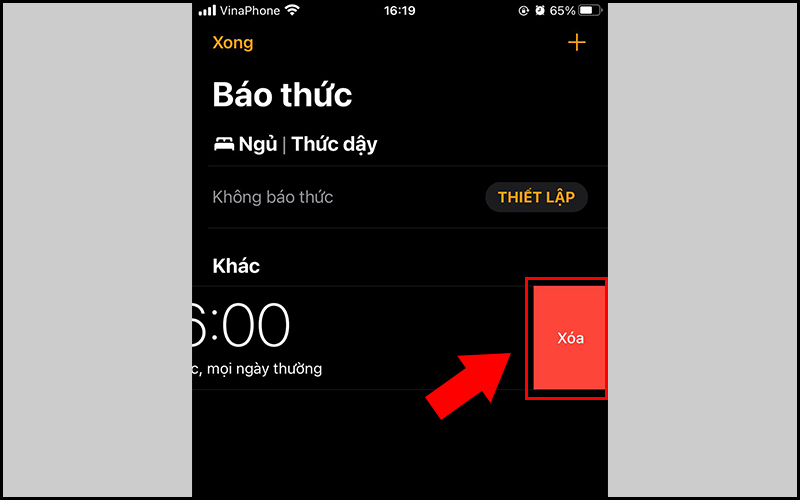
Cách cài đặt lặp lại báo thức trên điện thoại Samsung
Nếu bạn không muốn mất thời gian cài đặt một giờ báo thức vào mỗi ngày thì tính năng Lặp lại sẽ là vị cứu tinh đúng nghĩa của bạn. Thao tác cũng rất đơn giản, chỉ cần chọn Lặp lại rồi chọn Thời gian bạn muốn lặp lại là được.
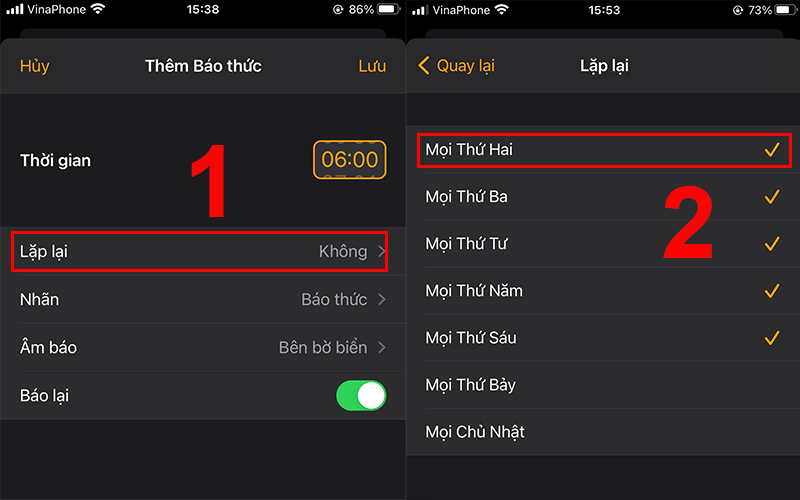
Một số thắc mắc thường gặp khi cài đặt báo thức điện thoại
Phải làm sao nếu báo thức không kêu?

Chắc hẳn đã có lúc bạn phải hốt hoảng vì báo thức điện thoại không kêu. Để phòng sự cố không ai mong muốn này, bạn hãy chú ý những điều sau đây:
- Kiểm tra kỹ lại xem báo thức đã đặt đúng giờ hay chưa.
- Kiểm tra lại mục Âm thanh chuông báo. Rất có thể bạn quên bật âm hoặc âm quá nhỏ đó.
- Đảm bảo điện thoại không hết pin vào giờ báo thức.
- Nếu làm tất cả những điều trên mà báo thức vẫn không kêu, hãy thử khởi động lại rồi đặt báo thức lại nhé.
Khi đặt chế độ im lặng, báo thức có kêu không?

Nếu điện thoại đang ở chế độ Im lặng, chắc chắn bạn sẽ không thể nghe thấy âm thanh báo thức.
Báo thức có kêu khi tắt nguồn không?
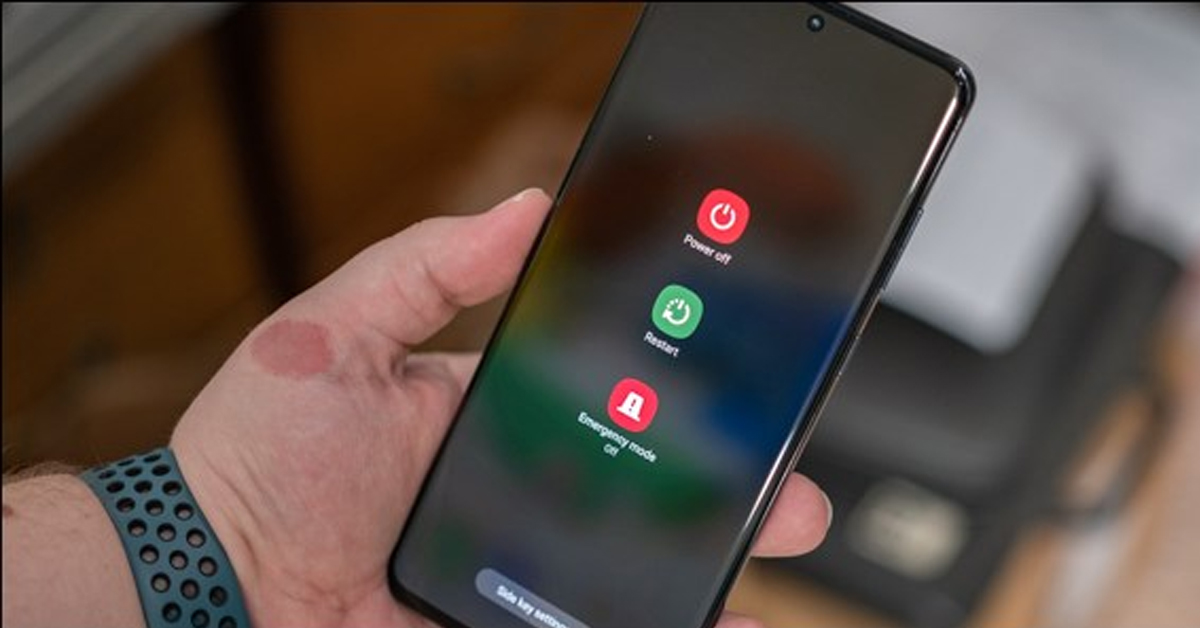
Câu trả lời là tùy thuộc vào dòng điện thoại bạn đang sử dụng. Nếu bạn sử dụng chiếc điện thoại “cục gạch” từ ngày xưa, bạn cũng vẫn sẽ nhận được báo thức nếu tắt nguồn. Còn đối với các dòng điện thoại thông minh ngày nay như iPhone hay Samsung, một khi tắt nguồn thì bạn sẽ không thể nghe thấy báo thức.
Nếu bật chế độ Không làm phiền, báo thức có kêu không?
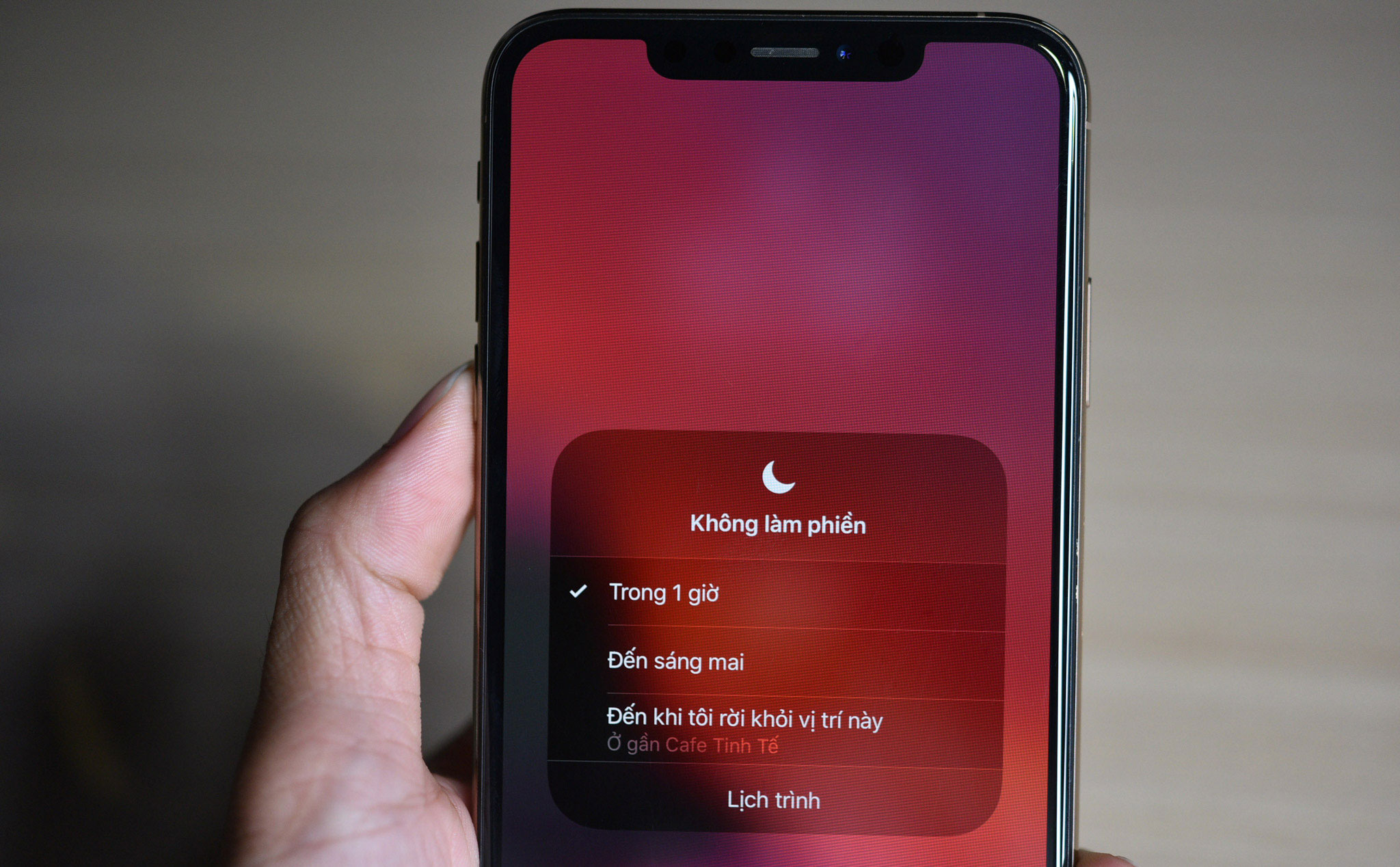
Về cơ bản, một khi để chế độ Không làm phiền, báo thức của bạn sẽ không thể kêu. Tuy nhiên, bạn vẫn có thể thay đổi điều bất tiện này bằng cách cài đặt ngoại lệ cho chế độ này trên Samsung.
Báo thức có kêu không nếu để chế độ máy bay?
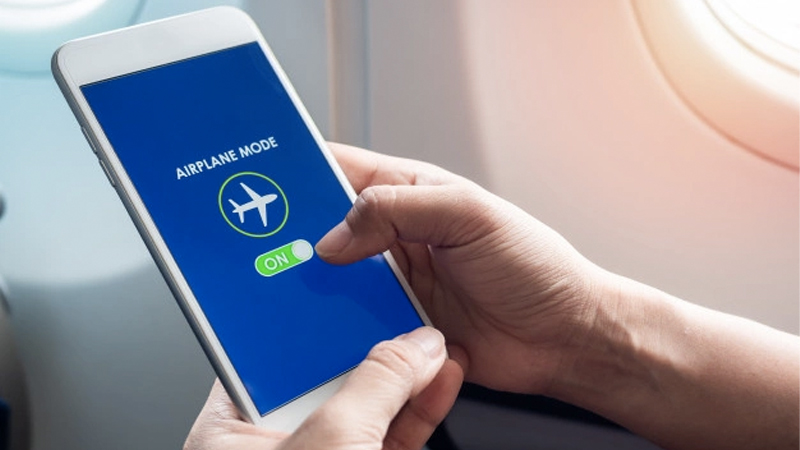
Đây là vấn đề khiến nhiều người hiểu nhầm. Chế độ máy bay chỉ chặn những điều như kết nối mạng, cuộc gọi, tin nhắn của điện thoại mà thôi. Chế độ này không chặn bất kỳ ứng dụng hay âm thanh không có kết nối mạng nào. Do đó, báo thức vẫn sẽ reo như bình thường.
Hi vọng thông qua những chia sẻ trên, bạn đọc đã biết cách cài đặt báo thức điện thoại. Đọc thì có vẻ hơi dài dòng nhưng một khi đã thuần thục thì việc đặt báo thức sẽ vô cùng nhanh chóng. Do đó, hãy thực hành ngay với chiếc điện thoại của mình từ ngày mai nhé!
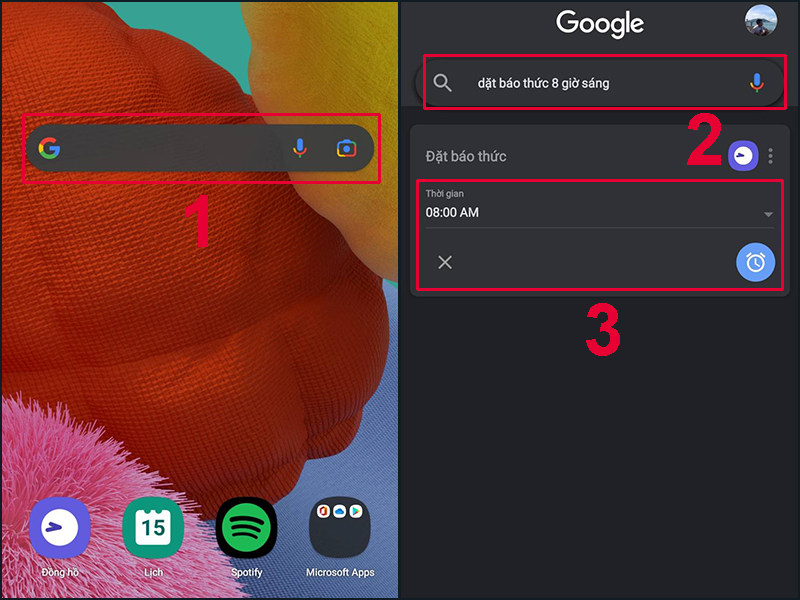



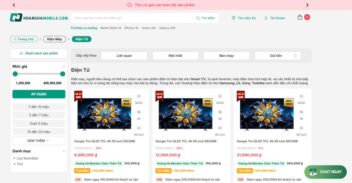



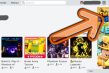





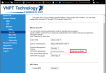

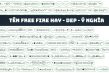





Ý kiến bạn đọc (0)